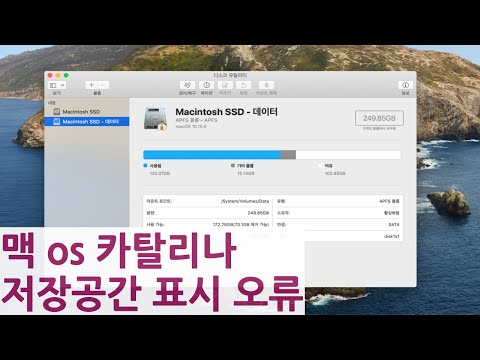
콘텐츠
- Apple의 최신 운영 체제로 프로브 문제 해결
- 다운로드 및 설치 중 macOS Catalina 문제를 해결하는 방법
- macOS Catalina 로그인 문제 해결 방법
- 주변 장치의 macOS Catalina 문제를 해결하는 방법
- 응용 프로그램에서 macOS Catalina 문제를 해결하는 방법
Apple의 최신 운영 체제로 프로브 문제 해결
대부분의 경우, Mac 운영 체제 업그레이드는 순조롭게 진행되지만 때로는 수정이 필요한 성가신 문제가 발생합니다. 이 버전의 Apple 운영 체제로 업그레이드하기 전 또는 후에 일부 macOS Catalina 문제가 발생할 수 있습니다. 몇 가지 가능한 문제는 다음과 같습니다.
- macOS Catalina의 다운로드 및 설치 문제
- Catalina를 설치 한 후 컴퓨터에 로그인 할 수 없습니다.
- 주변 장치에 문제가 있습니다.
- 앱 실행 문제
- 키보드 또는 마우스 사용에 문제가 있습니다.
이러한 문제에는 다양한 원인과 해결 방법이 있습니다. macOS Catalina를 사용하여 컴퓨터를 원활하게 작동 시키려면 다음 수정 사항을 시도하십시오.
macOS Catalina (10.15)를 설치하려면 Mac에 Mac OS X Mavericks (10.9) 이상이 필요합니다.

다운로드 및 설치 중 macOS Catalina 문제를 해결하는 방법
macOS Catalina로 업그레이드하려고하는데 설치 프로그램을 다운로드 할 수 없거나 다운로드 할 수있는 경우 실행되지 않는 경우 몇 가지 수정 사항이 있습니다.
-
Mac이 호환되는지 확인하십시오. Mac App Store에서 macOS Catalina 설치 프로그램을 다운로드 할 때 오류가 발생하면 컴퓨터가 너무 오래되었거나 운영 체제를 실행하는 데 필요한 하드웨어가 부족하다는 설명이 있습니다. 호환되는 Mac이없는 경우 업데이트를 수행 할 수 없습니다.
-
Apple Update 서버 상태를 확인하십시오. macOS 소프트웨어 업데이트 서버가 다운되거나 혼잡 할 수 있지만이 문제는 일반적으로 새 릴리즈 또는 업데이트 후 며칠이 지나면 발생합니다. 상태에 서버 문제가 표시되면 나중에 다운로드를 시도하십시오.
-
사용 가능한 하드 드라이브 공간을 확인하십시오. 현재 사용중인 OS X 또는 macOS 버전에 따라 설치 프로그램에 필요한 공간 요구 사항이 다릅니다. OS X El Capitan (10.11) 이상의 경우 12.5GB 또는 OS X Yosemite (10.10)의 경우 18.5GB 또는 OS X Mavericks ( 10.9). 설치 프로그램 파일을위한 공간이 충분하지 않으면 공간을 확보 할 드라이브 공간을 정리하십시오.
-
macOS Catalina Installer 앱을 수동으로 실행하십시오. 일반적으로 파일을 다운로드하면 설치가 자동으로 시작됩니다. 그렇지 않은 경우 Mac에서 다운로드 한 앱을 열어 수동으로 시작할 수 있습니다. 설치 프로그램을 찾는 논리적 위치는 Downloads 폴더에 있지만없는 경우 Applications 폴더를 찾으십시오. 설치 프로그램이 실행되지 않으면 삭제하고 다시 다운로드하십시오.
-
컴퓨터를 다시 시작하십시오. 초기 설치 중에 컴퓨터가 중단되면 강제로 다시 시작하십시오. 길게 힘 Mac이 종료 될 때까지 몇 초 동안 버튼을 누른 다음 다시 눌러 다시 시작하십시오.
-
디스크 유틸리티를 사용하여 하드 드라이브 문제를 해결하십시오. 하드 드라이브가 정상인지 확인하려면 다음을 길게 눌러 Mac을 복구 모드에서 시작하십시오. Command + R 시작하는 동안. 이 안전 모드에서 진단을 실행하고 하드 드라이브를 수리하고 필요한 경우 macOS를 다시 설치할 수 있습니다.
macOS Catalina 로그인 문제 해결 방법
macOS Catalina를 설치하면 로그인 할 때 몇 가지 문제가 발생할 수 있습니다. 다음은 로그인 할 수 없거나 컴퓨터를 사용하는 동안 계정에서 로그 아웃 할 수있는 몇 가지 수정 사항입니다.
-
Mac을 껐다가 다시 켜십시오. 컴퓨터를 새롭게 시작하는 것은 몇 가지 문제에 대한 해결책입니다. 그렇기 때문에 새 버전의 운영 체제를 설치 한 후 즉시 재부팅됩니다.
-
새 관리자 계정을 만듭니다. 설치로 인해 기본 관리자 계정이 손상되었을 수 있습니다. 이 문제를 해결 방법으로 새로 만들면 문제가 해결 될 수 있습니다.
-
터미널 프롬프트를 사용하여 관리자 계정을 재설정하십시오. 관리자 계정은 그대로 유지하면서 문제를 해결하려면 문제를 일으킨 파일을 제거하십시오. 누른 상태에서 컴퓨터를 다시 시작하십시오. Command + S 터미널 창에 다음 두 명령을 입력하고 시작하다 각 줄의 끝에.
- / sbin / mount -uw /
- rm /var/db/.applesetupdone
터미널을 종료하고 계정에 로그인하십시오.
주변 장치의 macOS Catalina 문제를 해결하는 방법
경우에 따라 macOS를 업데이트 한 후 마우스, 키보드 또는 Bluetooth와 같은 기능을 사용하는 데 문제가있을 수 있습니다. plists라는 환경 설정 파일을 제거하여 이러한 많은 문제를 해결할 수 있습니다.
plist가 포함 된 Preferences 폴더가 포함 된 Library 폴더는 Mac에서 숨겨져있을 수 있습니다. 그렇다면 가다 Finder 메뉴 막대에서 폴더로 이동. 유형 ~ / 도서관 선택 가다.
-
Mac을 재시동하십시오. 이 기본 단계는 특히 키보드와 관련된 많은 문제를 해결합니다. Mac이 랩톱 인 경우 Mac을 재시동하십시오. Finder에 도착하면 MacBook을 닫으십시오. 몇 초 기다렸다가 다시여십시오.
-
마우스 plist를 삭제하십시오. 마우스가 제대로 작동하지 않으면 도서관 > 환경 설정 폴더를 열고 컴퓨터를 다시 시작하기 전에 마우스와 관련된 다음 두 plist 파일을 삭제하십시오.
- com.apple.AppleMultitouchMouse.plist
- com.apple.driver.AppleBluetoothMultitouch.mouse.plist
-
Bluetooth plist를 제거하십시오. 이로 인해 얼룩이있는 Bluetooth 연결을 수정할 수 있습니다. 이동 도서관 > 환경 설정 다시 시작하기 전에 다음 파일을 제거하십시오.
- com.apple.Bluetooth.plist
-
Finder plist를 제거하십시오. macOS Catalina를 설치 한 후 Finder가 충돌하면 다시 시작하기 전에 환경 설정 폴더에서 plist를 제거하십시오.
- com.apple.finder.plist.
응용 프로그램에서 macOS Catalina 문제를 해결하는 방법
Catalina를 시작한 후 설치 한 응용 프로그램에 문제가있을 수 있습니다. 일부는 전혀 작동하지 않을 수도 있고, 다른 일부는 이전처럼 실행되지 않을 수도 있습니다. 다음은 작업을 다시 수행하기 위해 시도 할 수있는 수정 사항입니다.
-
업데이트 확인. Apple이 macOS 버전을 변경함에 따라 앱 개발자는 때때로 자체 업데이트를 수행하여 작동 상태를 유지합니다. App Store를 열어 문제가있는 앱의 새 버전이 있는지 확인하십시오. 그렇다면 다운로드하십시오.
-
호환성을 확인하십시오. Catalina로 업그레이드 한 후에는 일부 구형 앱이 더 이상 작동하지 않습니다. 문제는 Catalina가 더 이상 64 비트 응용 프로그램을 위해 32 비트 응용 프로그램을 지원하지 않는다는 것입니다.
개발자가 Catalina에서 작동하도록 앱을 업그레이드하지 않는 한이 문제에 대한 해결책은 없습니다. 의존하는 응용 프로그램을 사용할 수 없다면, 유일한 대안은 적합한 대체 응용 프로그램을 찾거나 이전 버전의 macOS로 다운 그레이드하는 것입니다.
-
앱 plist를 삭제하십시오. 운영 체제의 일부인 Mail과 같은 일부 앱 및 일부 타사 앱의 경우 정상적인 기능이 작동하지 않거나 존재하지 않을 수 있습니다. 앱이 열리지 않을 수도 있습니다. 이동 도서관 > 환경 설정 앱과 일치하는 plist 파일을 삭제하십시오. 다음 형식으로 plist를 찾으십시오.
- com.developer_name.app_name.plist
-
메일 문제를 해결하십시오. 업그레이드 후, 제대로 전송되지 않았거나 Mail과 다른 이상한 문제가 발생하는 일부 Mail 파일이있을 수 있습니다. Apple Mail에는받은 편지함을 다시 작동시키는 데 사용할 수있는 문제 해결 도구가 포함되어 있습니다.

